On Tuesday, 2/05/19, at approximately 4:15pm PT, Smartwaiver had a partial service disruption that affected most Smartwaiver Kiosks. If your participants were attempting to complete a waiver using the Smartwaiver kiosk app on a tablet, they may have seen on-screen messaging that instructed your business to re-register the kiosk.
At approximately 5pm PT, we were able to identify an issue with the kiosk registration system and deployed a fix to all affected customers at 5:35pm PT. All registered devices should now be operating normally.
If your kiosk is still showing the re-register message, you may need to power down and restart your device.
Please be assured that during this time, all online waivers continued to be processed and all signed waivers were safely secure and accessible in the Waiver Console.
We sincerely apologize if this disruption affected your operations. We understand that you rely on Smartwaiver to offer a simple and efficient waiver signing experience for your customers so we take any disruptions to your business very seriously. Please know that we have taken the necessary steps to ensure that this type of incident will not occur again.
Thank you for your patience.
The Smartwaiver Team
If you’ve ever worked at a facility that accommodates parties or large groups, you probably know what a pain it can be to check everyone in when they don’t have a waiver already signed; the front desk backs up, the party is usually delayed, birthday party parents start getting agitated. It’s no fun!
Today we’re excited to introduce a new feature called Smartwaiver Events that can help alleviate some of that pain.
With Smartwaiver Events, participants of specific events can complete online waivers from a dedicated event link that a Smartwaiver Admin or an Event Manager provides. All signed documents that originate from this dedicated event link will be automatically attached to the event in Smartwaiver, helping you keep track of who signed and when.
Staff and Event Managers can easily view which participants have completed the required documents and resend the dedicated event link to those that haven’t - increasing the likelihood that everyone shows up to the party with their waiver signed!
For details on how the Events feature works, check out the Events Support Page.
We’ve released this feature in “public beta”; meaning we'd love your feedback so we can continue to refine the functionality. Please let us know what you think!
We’ve just added a new way for your customers to sign your legal documents. Before today, all participants completing your smart waiver were required to draw their signature and/or initials with a mouse or with their finger on a mobile device.
You now have a few more options on how your participants can sign.
1) Continue to Require Drawing
2) Require Typing
3) Participants can choose Typing or Drawing (Drawing default)
4) Participants can choose Typing or Drawing (Typing default) - shown below
All of your waivers will continue to default to Drawing unless you specify otherwise.
To learn how to change your signatures/initials settings on your waiver, check out our Support Page.
Reminder: It's always a good idea to check with your attorney or insurance company before making changes to your waiver.
No Internet? No problem. Offline waivers are here!
We recently released an update to the Smartwaiver Kiosk app for iOS devices. This latest version is not only faster and more robust online, you can now take your Smartwaiver Kiosk offline too. If you have iOS version 10.3 or greater on your iPad you can install the updated app and use Smartwaiver - even when an internet connection is unavailable.
(For those that don't need offline capabilities, we strongly encourage you to grab the latest version as well.)
Start Using Offline Waivers
Install the latest version of the Smartwaiver Kiosk app for iOS and follow the steps below to start using offline waivers today!
Note: This latest release requires iOS version 10.3 or greater. Before installing, be sure that your iPad is able to update to this version.
How to Set up Offline Waivers
After installing the latest version of the Kiosk app on your iPad, you’ll need to enable the offline feature from your account. If your iPad has already been registered with your Smartwaiver account, depending on your model, you may be asked to re-register your device.
You’re all set! Your smart waiver will appear on your device as it did before, with two small additions:
You’ll now see:

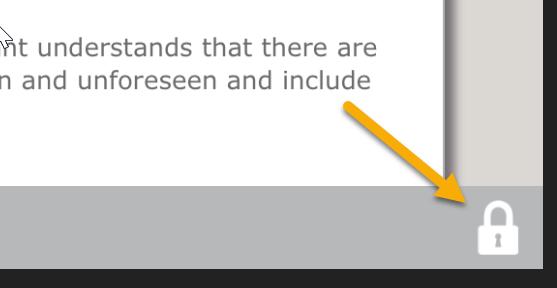
When the correct Admin Passcode is entered, you will see 3 tabs on the bottom of the screen:
1) My Templates Tab
Shows the waivers that can be displayed on your device.
2) Offline Waivers Tab
Shows the participants that have signed your waiver on your device in offline mode. Any participant you see here has NOT been uploaded to your Smartwaiver account. Once an internet connection is established, these offline waivers will be instantly sent to your Smartwaiver account in the cloud and will appear in your Waiver Console.
A red circle with a zero next to the sync icon indicates that the offline waiver has not been synced with another device and the waiver exists ONLY on this device.
A green circle with a number next to the sync icon indicates that the offline waiver has been synced with another device and the waiver has been copied.
Tapping on the participant’s name will show the waiver that was signed.
3) Devices Tab
Setting up multiple Apple devices on your account (e.g. iPad → iPhone) will enable offline waivers to sync with each other using Apple’s WiFi Direct feature. This screen will show you the devices that are synced with your primary device.
We’re really excited about this Offline Mode feature. We know how important it is to keep the lines flowing when the internet goes down and that not all businesses operate in areas with reliable data connections.
Please let us know what you think.
For troubleshooting tips and an FAQ, please visit our Offline Mode Support Page.
We're excited to announce the release of our Emma email integration!
Emma's email marketing platform makes it easy for teams of all sizes to create and collaborate on beautiful campaigns across all departments or locations, delivering a seamless brand experience that increases engagement and drives more revenue from email.
The Smartwaiver integration automatically transfers participant contact information into your Emma email list. So each time a customer signs your digital waiver and “opts-in” to your email list from the waiver, that customer’s name and email address are automatically added to your Emma account, ready for your next email campaign. Super simple!
Check out our Support Pages for information on how to set it up.